info@altero.dk
Online backup / Remote backup
På denne side finder du guides til Online backup / Remote backup.
Installation af Online Backup / Remote backup
Installation af Online backup / Remote backup
Start med at downloade og installerer softwaren til Online backup / Remote backup.
Du logger ind med dit BU nummer og den adgangskode som du fik ved oprettelsen. Link til loginsiden fremgår ligeledes af din oprettelsesmail.
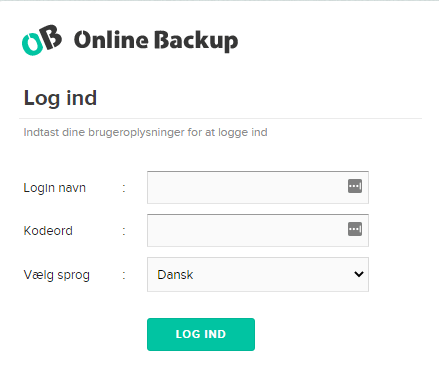
Når du er logget ind, kan du ændre sprog øverst til højre til Dansk, og klik herefter på den lille blå pil
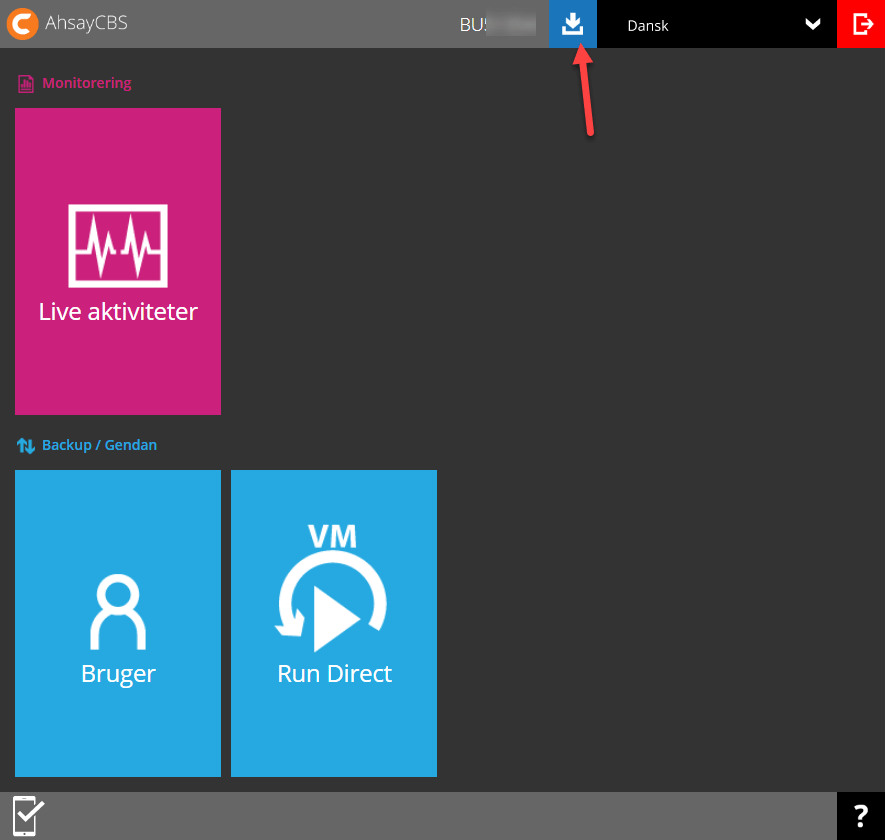
På næste side vælger du "AhsayOBM" øverst, og finder den installationsfil som passer til det styresystem du anvender - i den her guide anvender vi Windows:
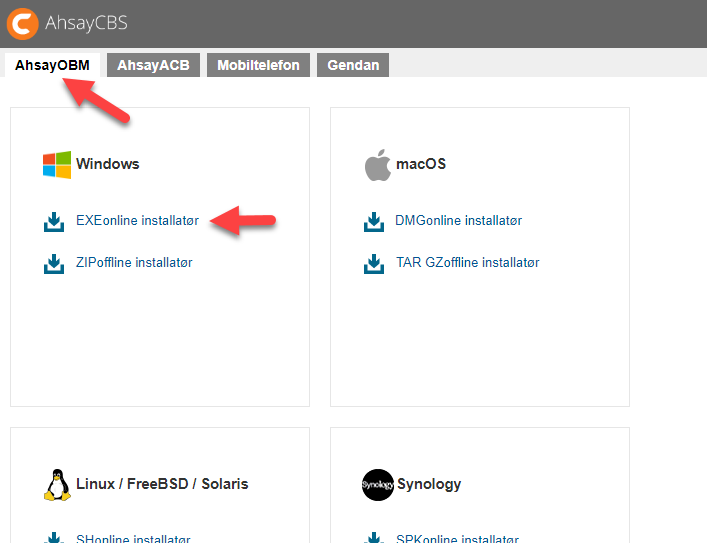
Når filen er donloadet, eksekverer/kører du filen, så husk hvor du gemte den.
På nogle windowsversioner, kan man få en advarsel fra Windows Defender - klik på på "Flere oplysninger":
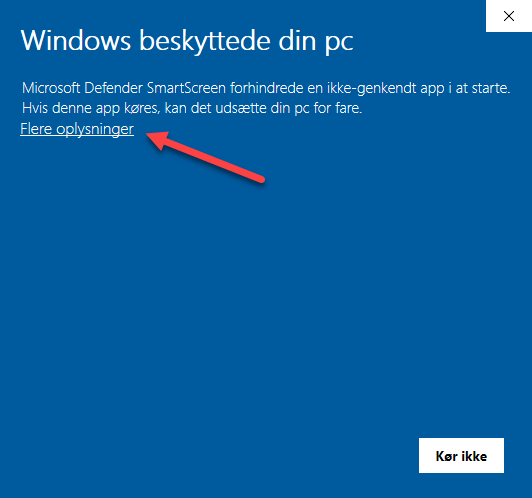
og herefter klikker du blot på "Kør alligevel":
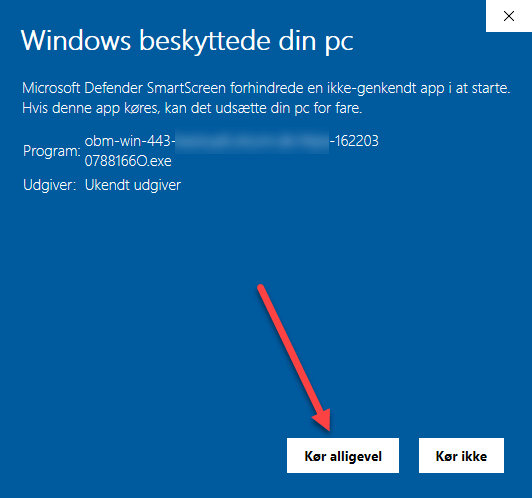
Hvis din firewall beder om at give programmet adgang til Internettet, skal give denne tilladelse.
Nu starter selv installationen - klik på "Næste >":
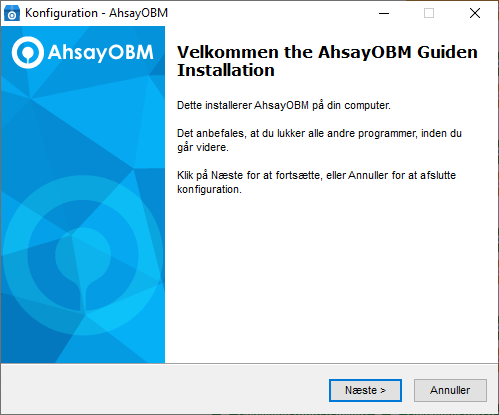
Læs licensaftalen, sæt markering i "Jeg accepterer aftalen" og klik på "Næste >":
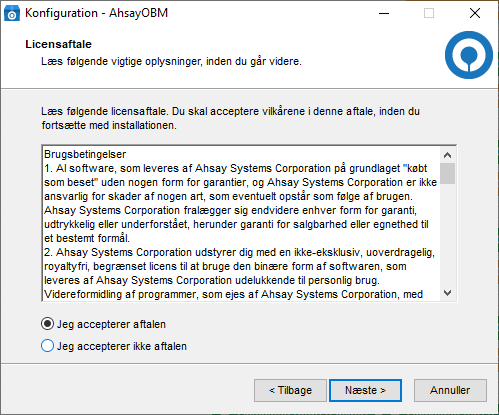
Angiv hvor på din computer programmet ska linstalleres, eller brug det foreslåede og klik på "Næste >":
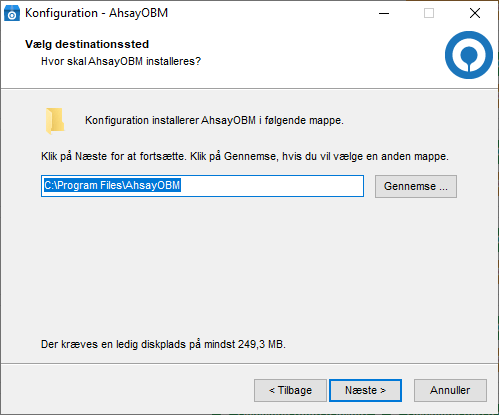
Vælg hvilke brugere af computeren der skal have adgang og klik på "Næste >":
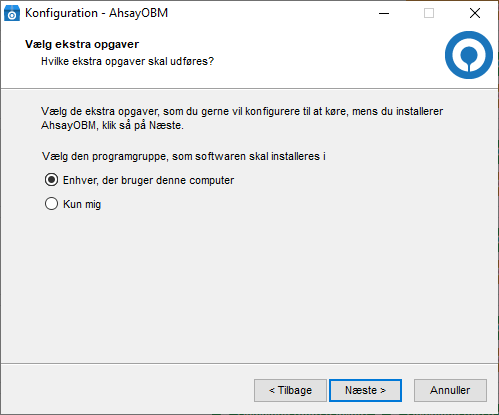
På næste skærmbillede kommer der en konfigurationsoplysning - er der fejl klikker man på "< Tilbage" - ellers klik på "Installer" og installationen går i gang:
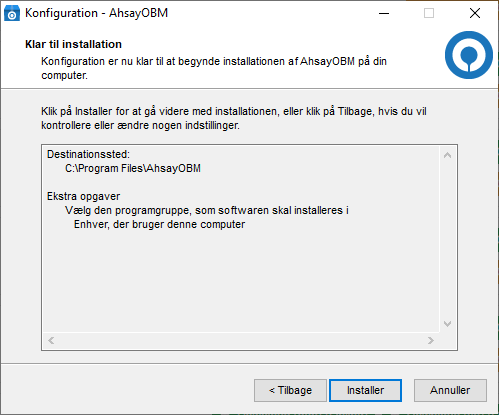
Når installationen er færdig får du følgende skærmbillede, og programmet er nu installeret og klar til brug - klik på "Afslut":
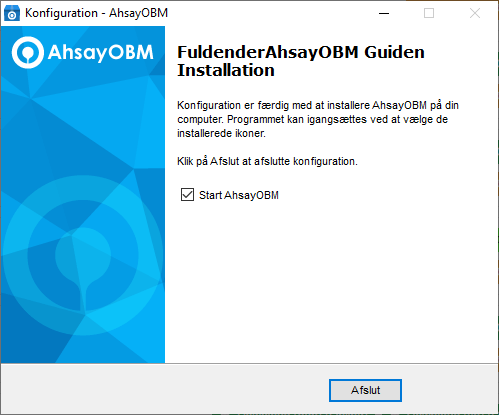
Første gang du bruger Remote Backup, bliver du mødt af nedenstående skærmbillede, hvor du dels kan vælge sprog og anvend een gratis prøveversion eller logge ind på en betalt løsning såfremt du har dette.
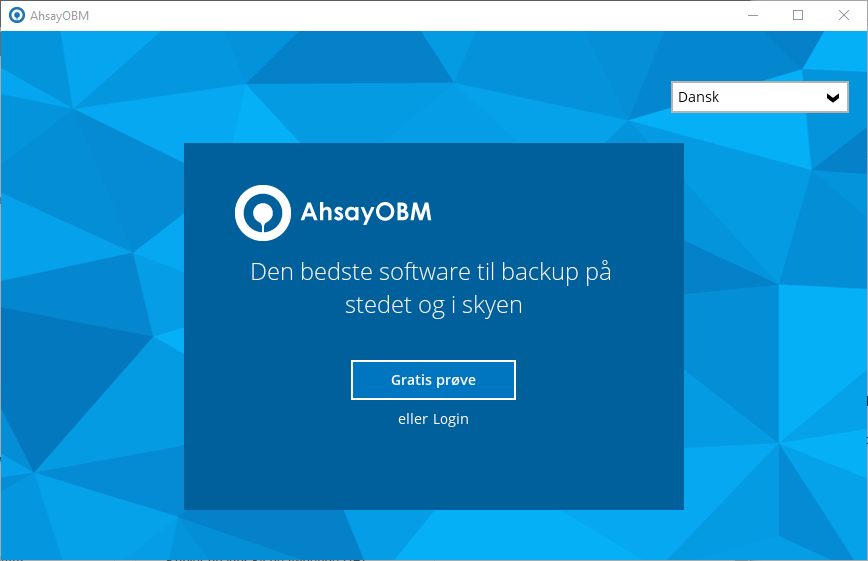
Herefter skal du oplyse hvilken backup-server du er oprettet på - dette fremgår af den oprettelsesmail du får fra os.
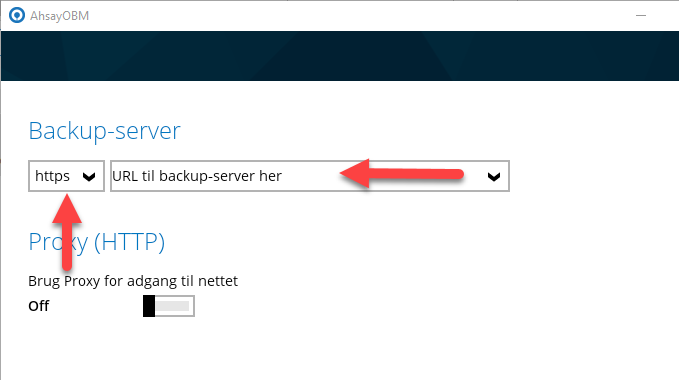
Opsætning af fil backup
På oversigen klikker man på ikonet for Backup-sæt så man kommer ind på oversigten over oprettede backup-sæt:
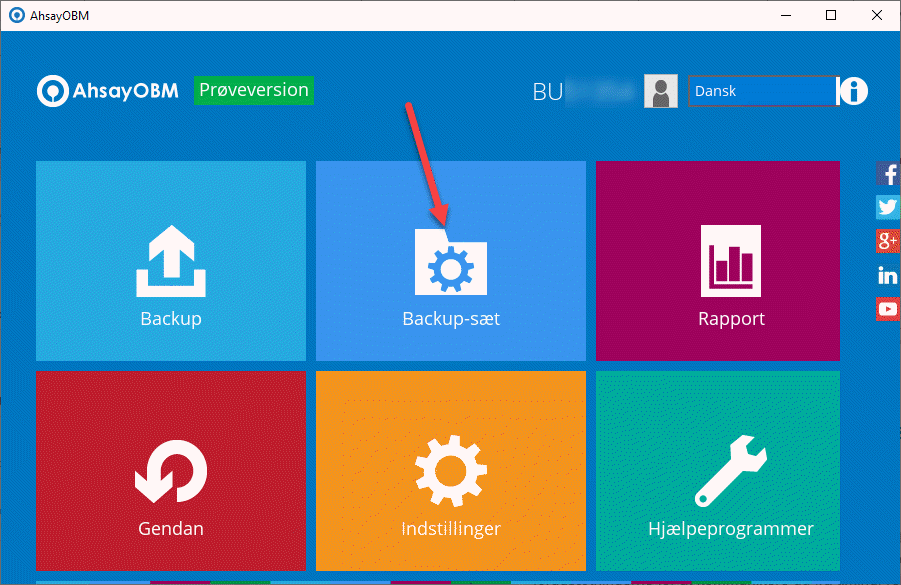
Klik herefter på ikonet med + for at tilføje et nyt backup-sæt:
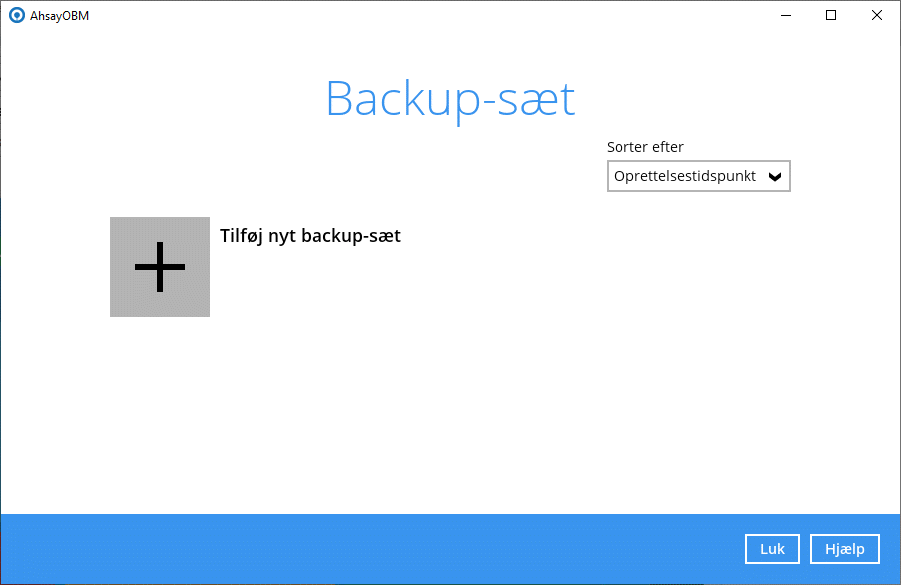
Giv dit backup-sæt et navn og vælg hvilken slags backup der er tale om.
I det her eksempel vælger vi "Backup af filer", men ellers findes der backup af forskellige databasetyper også.
Klik på "Næste":
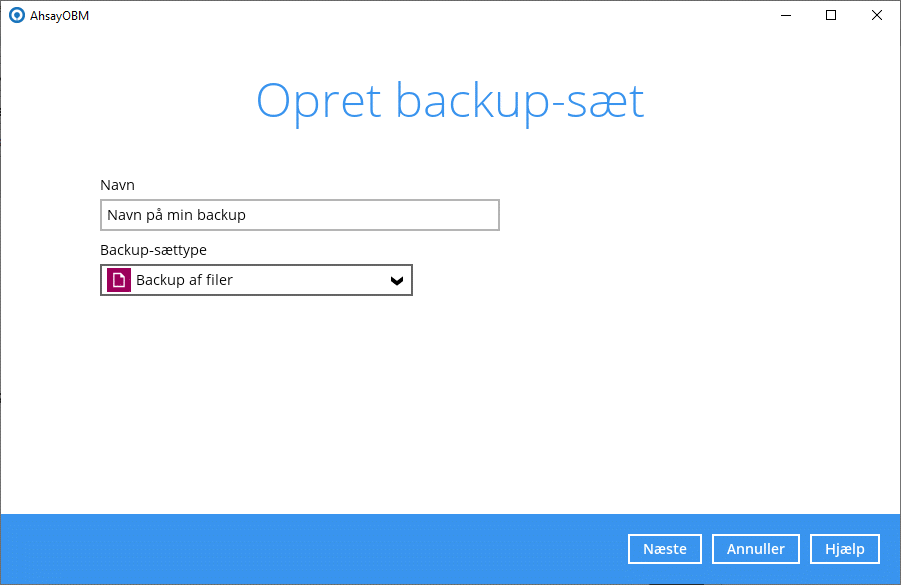
Nu skal man vælge backup kilde, altså hvilke drev, mapper eller filer man vil tage backup af.
Som standard er dokumentmappen valgt, men men kan selv præcis angive andre placeringer ved at klikke på "Jeg vil gerne vælge de filer, der skal laves backup af".
Der kan frit vælges de mapper og filer man har behov for at lave backup af:
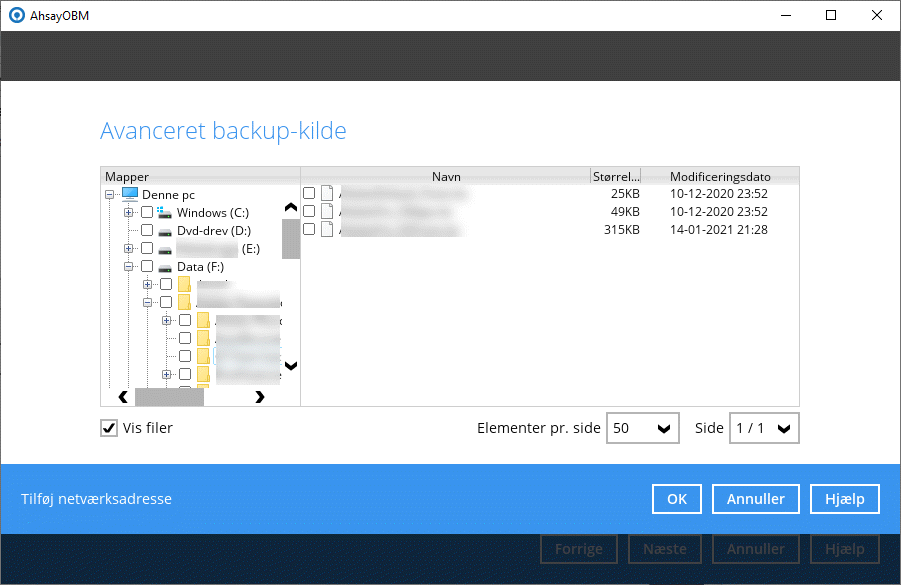
Når ønskede filer/mapper er valgt klikker man på "OK".
Så kommer man tilbage til oversigten for backup kilde. Husk at fjerne standardmarkeringen i "Mine dokumenter" såfrem denne ikke skal medtages:
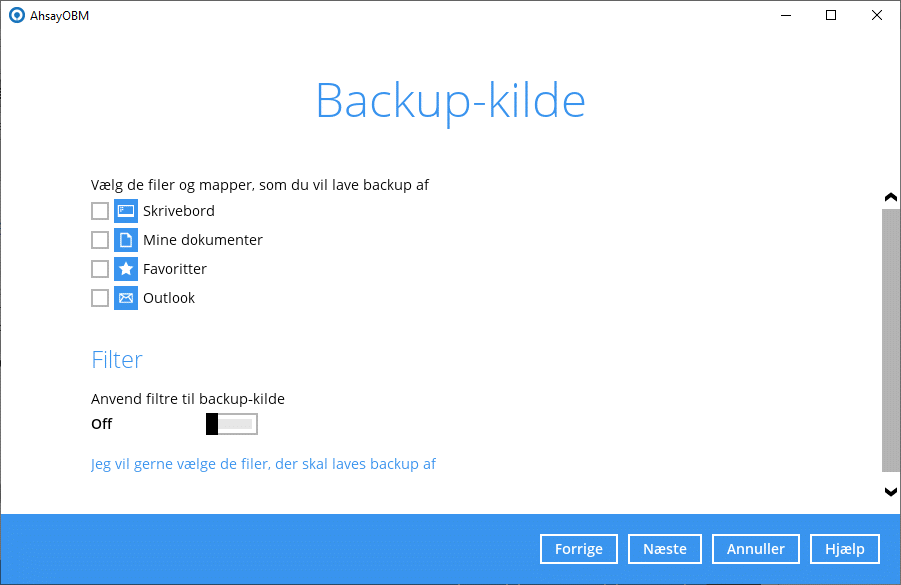
Klik på "Næste"
På næste skærmbillede kan opsætte en tidsplan for, hvor tit backuppen skal køre.
Man kan sagtens have flere tidsplaner så en backup måske kører 4 gange om dagen, eller en gang om ugen eller noget helt tredje:
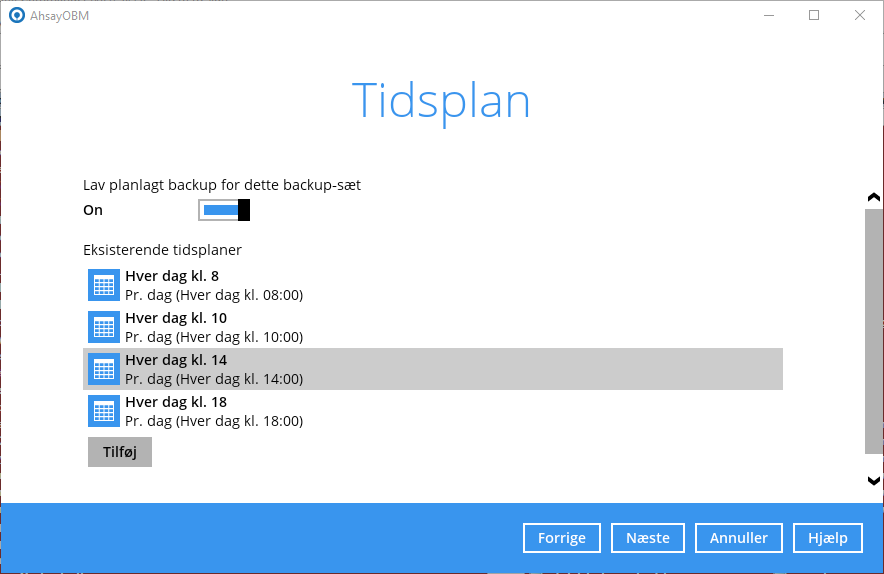
Når tidsplanen er valgt - klik på "Næste".
Backup-tilstand skal stå til "Sekventiel"
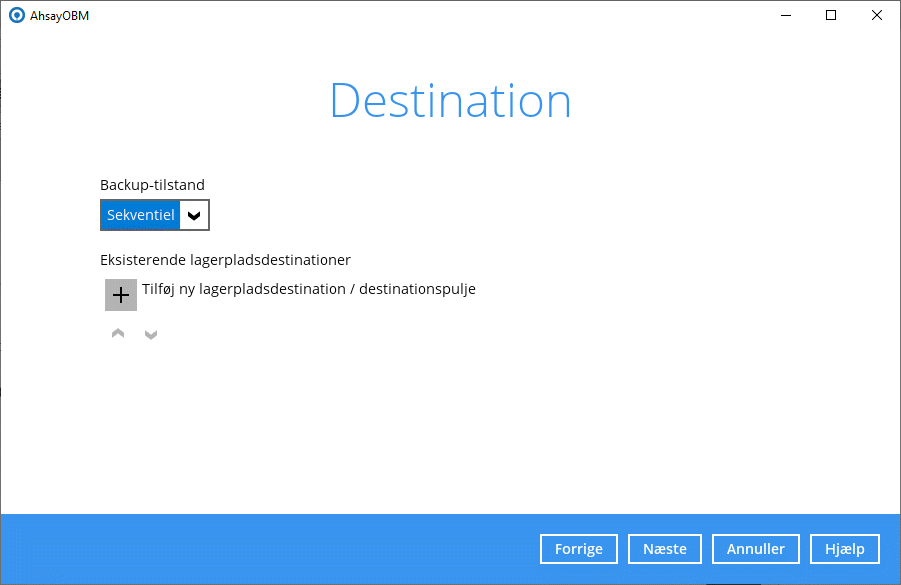
Og klik herefter på ikonet med + ud for "Tilføj ny lagerpladsdestination / destinationspulje".
På næste skærmbillede vælger man så backupserveren "AhsayCBS" som er den online backup server der er tilknyttet løsningen.
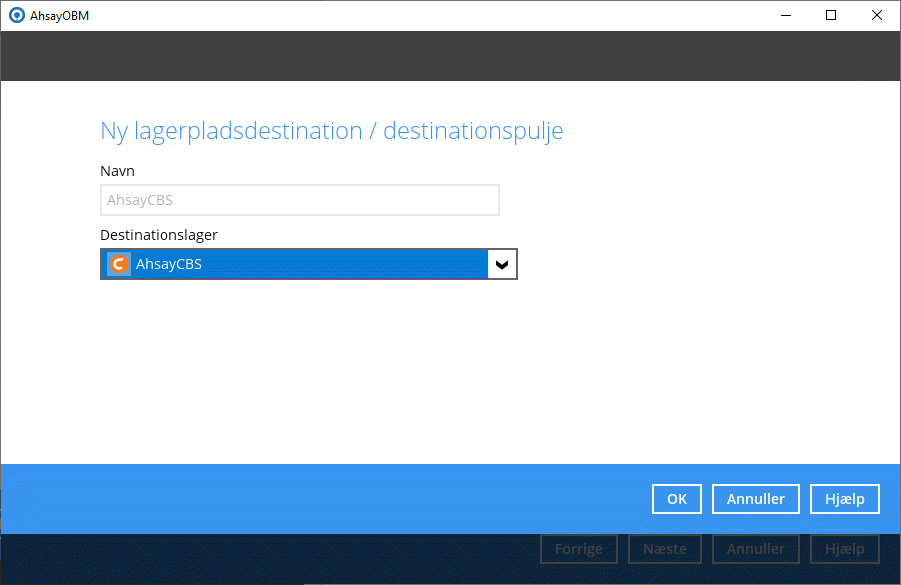
Klik herefter på "OK".
Så er man tilbage på oversigten og her klikker man på "Næste".
På næste skærmbillede kan man aktiverer "OpenDirect", men dette frarådes, da indholdet i backuppen så ikke er krypteret!
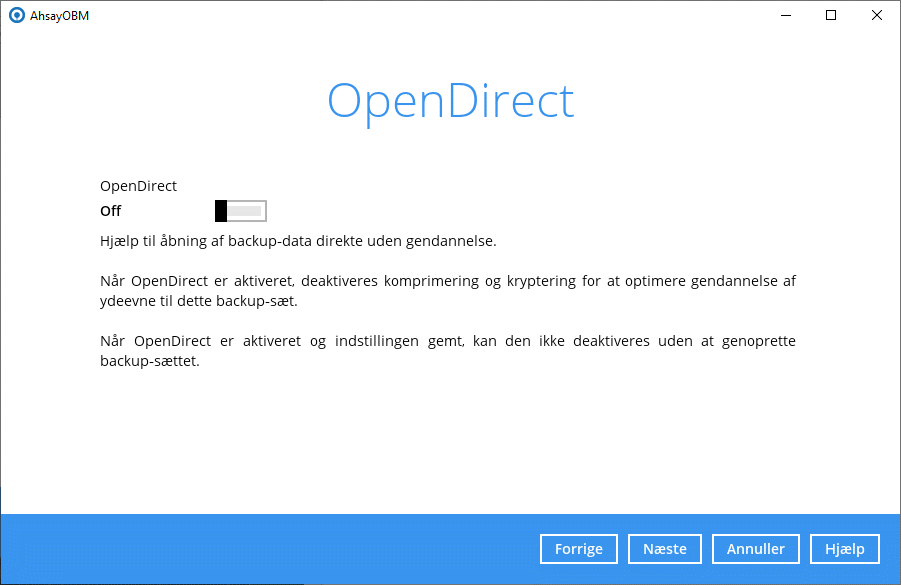
Klik på "Næste".
På næste skærmbillede kan man vælge at krypterer sin backup og det anbefales ALTID at gøre dette.
Der kan vælges mellem forskellige krypteringstyper:
- Standard
- Brugerens adgangskode
- Brugerdefineret
Uanset hvilken type der vælges, så skal man selv huske dette, vi kan ikke hjælpe hvis man mister sin krypteringsnøgle.
Vi anbefaler at bruge "Brugerens adgangskode", som er den man også bruger for at logge ind i backup manageren, dog skal man huske på, at ændre man koden til backup manageren, så forbliver koden til krypteringen som den var oprindeligt.
Krypteringsnøglen/kode skal bruges ved evt. gendannelse af backup - uden kan backuppen ikke genskabes!
Klik herefter på "Næste".
Nu er backup sættet oprettet, og man kan vælge at starte backuppen med det samme eller vente til tidsplanen starter den automatisk.
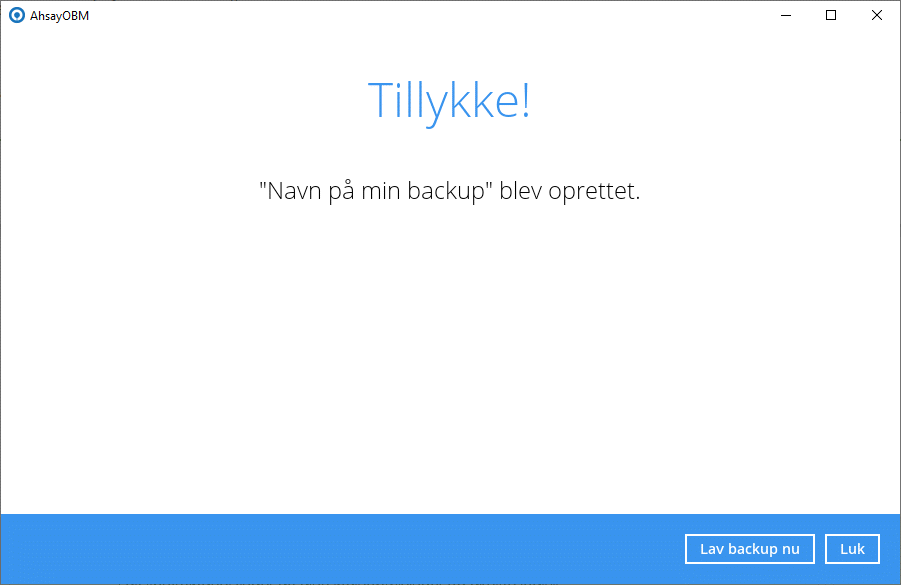
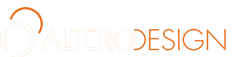
.png)